Email content
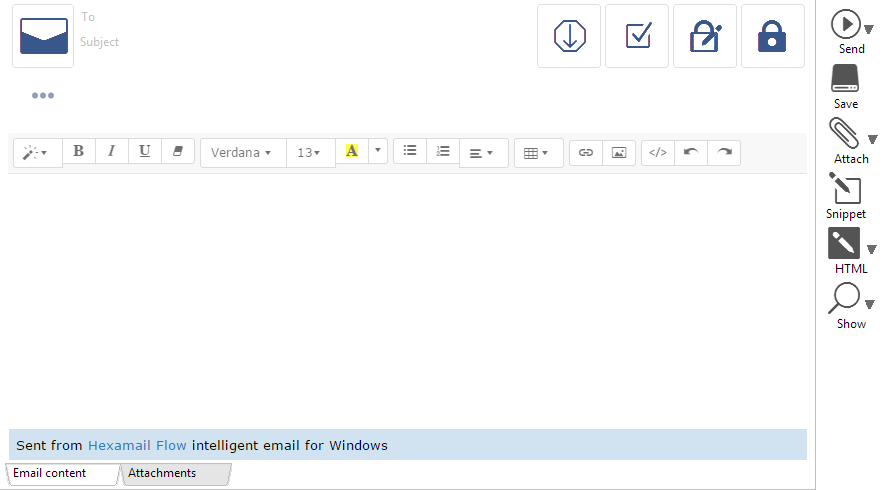
Shows the email content in HTML text or as a chat view of the conversation.
Click the three dots under the email icon to show all headers including CC, BCC and labels headers, or right click it to show the email header menu.
With the email header menu you can choose to color the email, show or export the MIME content and show the internal properties of the email.
The email header icons show the attributes of the email and in compose mode allow you to modify the attributes of the email when creating a new email.
The headers are shown below with their meanings listed

Priority

Receipt

Signed

Keys

Encrypted

Pin

Flag

Icon

More

To

CC / FYI

BCC

Priority
Shows/Sets the email priority

Receipt
Compose mode: Shows/Sets the email read receipt request

Receipt
Sends the email read receipt

Signed
Compose mode: Choose whether to cryptographically sign the email.
You need an email signing/encryption certificate for the email address you are sending from to be able to sign email,
or a PGP encryption key
You need an email signing/encryption certificate for the email address you are sending from to be able to sign email,
or a PGP encryption key

Signed
Shows whether the email is cryptographically signed.
A cryptographically signed email shows that the email has not been tampered with since being sent by the sender.
A cryptographically signed email shows that the email has not been tampered with since being sent by the sender.

Keys
Shows whether the email is contains cryptographic keys.
If someone sends you encryption keys you can use these to send encrypted email to them.
If someone sends you encryption keys you can use these to send encrypted email to them.

Encrypted
Compose mode: Choose to encrypt the email to the recipient(s)

Encrypted
Shows whether the email is encrypted

Pin
Shows whether the email is pinned and allows you to pin the email to the top of the list by clicking the pin

Flag
Shows whether the email is flagged and allows you to flag the email by clicking the icon

Icon
Compose mode: Click the icon to send the email
Read mode: Click the icon to reply to the email
Read mode: Click the icon to reply to the email

More
Show the hidden headers such as CC, BBC and labels

To

CC / FYI

BCC







